หลัจากตกแต่งภาพเสร็จแล้วก็จะได้ภาพใหม่ตามต้องการดังตัวอย่าง
Charnunchida Punpautanakit
วันอังคารที่ 14 กุมภาพันธ์ พ.ศ. 2555
บทที่ 4 การดำเนินงาน
1.กดเปิดโปรแกรม Paint.NET
2.ขึ้นหน้าต่องโปรแกรม
4.ได้รูปภาพขึ้นมาบนหน้าต่างการทำงาน
2.ขึ้นหน้าต่องโปรแกรม
3.กด file open แล้วเลือกรูปภาพ
5.ใช้เครื่องมือ tools เพื่อตกแต่งภาพ
6.ใช้แทบ colors เพื่อตกแต่งสีของภาพ
7.ได้ภาพสำเร็จ
วันอังคารที่ 3 มกราคม พ.ศ. 2555
บทที่ 3 การติดตั้งโปรแกรม
1.กดเปิดไฟล์ Paint.NET.3.5.10.Install
2.เปิดไฟล์ Paint.NET.3.5.10.Install.exe
3.รอโหลด
4.กด next
5.เลือก I agree แล้วกด next
6.กด next
7.เลือกไดร์ที่จะลงแล้วกด next
8.กด next
9.รอโหลด
10.กด finish
2.เปิดไฟล์ Paint.NET.3.5.10.Install.exe
3.รอโหลด
4.กด next
5.เลือก I agree แล้วกด next
6.กด next
7.เลือกไดร์ที่จะลงแล้วกด next
8.กด next
9.รอโหลด
10.กด finish
วันเสาร์ที่ 24 ธันวาคม พ.ศ. 2554
บทที่2 วรรณกรรมที่เกี่ยวข้อง
1. วิธีการใช้งานจากเว็บไซต์ http://www.youtube.com/watch?v=j0jBoQp8chQ
2. วิธีการใช้งานโปรแกรม Paint.NET สามารถอ่านรายละเอียดและดาวน์โหลดได้ฟรีจากเว็บไซต์ในเอนทรี่ Paint.net ฟรีแวร์ทางเลือกสำหรับงานตกแต่งภาพ
สำหรับวิธีการใส่ข้อความบนภาพโดยโปรแกรม Paint.NET ทำได้ไม่ยาก โดยมีขั้นตอนดังนี้2. วิธีการใช้งานโปรแกรม Paint.NET สามารถอ่านรายละเอียดและดาวน์โหลดได้ฟรีจากเว็บไซต์ในเอนทรี่ Paint.net ฟรีแวร์ทางเลือกสำหรับงานตกแต่งภาพ
หมายเหตุ: ก่อนดำเนินการตามขั้นตอนด้านล่าง จะต้องติดตั้งโปรแกรม Paint.NET ให้เรียบร้อยก่อนครับ
1. เปิดภาพที่ต้องการแก้ไขด้วย Paint.Net โดยการคลิกขวาบนภาพที่ต้องการแก้ไขเลือก Open With แล้วเลือก Paint.NET ในที่นี้คือ "ภาพต้นฉบับ" ด้านล่าง

2. ทำการสร้าง Layer โดยคลิกที่เมนู Layers แล้วเลือก Add new layer (หรือกดปุ่ม Ctrl+Shift+N )
3. ย้ายไปทำงานยังเลเยอร์ที่ 2 (เลเยอร์ที่สร้างขึ้นใหม่) โดยการคลิกเม้าส์ที่ Layer 2 บนไดอะล็อก Layers
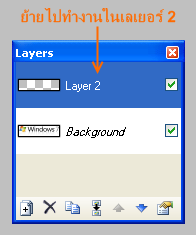
4. เลือกเครื่องมือ Text จากไดอะล็อก Tools จากนั้นคลิกเม้าส์บน "ภาพต้นฉบับ" แล้วทำการพิมพ์ข้อความที่ต้องการ เสร็จแล้วกดปุ่ม Esc
5. ยังคงทำงานบนเลเยอร์ที่ 2 โดยเลือกเครื่องมือ Move Selected Pixels จากไดอะล็อก Tools จากนั้นทำการจัดวางข้อความที่สร้างในขั้นตอนที่ 4 ตามความต้องการ
6. หลังจากจัดวางข้อความได้ตำแหน่งที่ต้องการเสร็จแล้ว ให้กดปุ่ม Ctrl+D เพื่อยกเลิกการเลือกเลเยอร์
7. กดปุ่ม Ctrl+Shift+F เพื่อทำการรวมเลเยอร์ให้เหลือเพียงเลเยอร์เดียว
8. กดปุ่ม Ctrl+S เพื่อทำการบันทึกไฟล์ในชื่อไฟล์เดิม
9. หรือกดปุ่ม Ctrl+Shift+S เพื่อทำการบันทึกเป็นไฟล์ใหม่ โดยให้เลือกชนิดไฟล์ที่ต้องการ เช่น JPEG (.jpg), PNG (.png) เป็นต้น
10. จะได้ภาพ "ภาพหลังการเพิ่มข้อความ" ด้านล่าง
วันอังคารที่ 6 ธันวาคม พ.ศ. 2554
บทที่ 1
ข้าพเจ้าชื่อ ด.ญ.ชนัญชิดา พันพัวธนกฤต ชั้นมัธยมศึกษาปีที่ 2/2 เลขที่ 17
โรงรียนถาวรานุกูล อำเภอเมือง จังหวัดสมุทรสงคราม สำนักงาน
เขตพื้นที่การศึกษามัธยมศึกษา เขต 10
กำลังศึกษาทฤษฎีความรู้ (Theory of knowledge : TOK) มีประเด็นความรู้ที่สนใจคือ Paint.NET มีความสามารถในการแต่งรูปภาพเพื่อใช้แทนโปรแกรม Paint จึงตั้งประเด็นศึกษา ว่า''จะใช้ Paint.NET แต่งรูปภาพเพื่อใช้แทนโปรแกรม Paint ที่มาพร้อมกับวินโดว์ ได้อย่างไร ''
การศึกษาหาความรู้โดยละเอียดกระทำได้ดังนี้
1. จากเว็บไซต์ http://www.oknation.net/blog/itpro/2009/08/24/entry-1
2. จากเว็บไซต์ http://sites.google.com/site/2554web5234/porkaerm-paint-net
ผลที่คาดว่าจะได้รับจากการศึกษาครั้งนี้คือ
สามารถนำไปใช้ในการสร้าง จริงอย่างที่ได้ตั้งประเด็นศึกษาไว้
โรงรียนถาวรานุกูล อำเภอเมือง จังหวัดสมุทรสงคราม สำนักงาน
เขตพื้นที่การศึกษามัธยมศึกษา เขต 10
กำลังศึกษาทฤษฎีความรู้ (Theory of knowledge : TOK) มีประเด็นความรู้ที่สนใจคือ Paint.NET มีความสามารถในการแต่งรูปภาพเพื่อใช้แทนโปรแกรม Paint จึงตั้งประเด็นศึกษา ว่า''จะใช้ Paint.NET แต่งรูปภาพเพื่อใช้แทนโปรแกรม Paint ที่มาพร้อมกับวินโดว์ ได้อย่างไร ''
การศึกษาหาความรู้โดยละเอียดกระทำได้ดังนี้
1. จากเว็บไซต์ http://www.oknation.net/blog/itpro/2009/08/24/entry-1
2. จากเว็บไซต์ http://sites.google.com/site/2554web5234/porkaerm-paint-net
ผลที่คาดว่าจะได้รับจากการศึกษาครั้งนี้คือ
สามารถนำไปใช้ในการสร้าง จริงอย่างที่ได้ตั้งประเด็นศึกษาไว้
ด.ญ.ชนัญชิดา พันพัวธนกฤต
นักเรียนชั้นมัธยมศึกษาปีที่ 2/2
วันพุธที่ 16 พฤศจิกายน พ.ศ. 2554
ปัญหาในการใช้งาน Paint.NET
ข้าพเจ้าจะใช้โปรแกรม Paint.NET แต่งรูปภาพเพื่อใช้แทนโปรแกรม Paint ที่มาพร้อมกับวินโดว์ ได้อย่างไร
สมัครสมาชิก:
ความคิดเห็น (Atom)






















